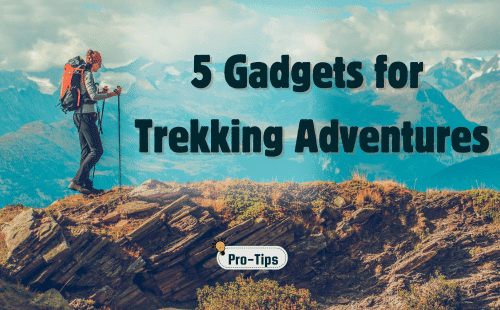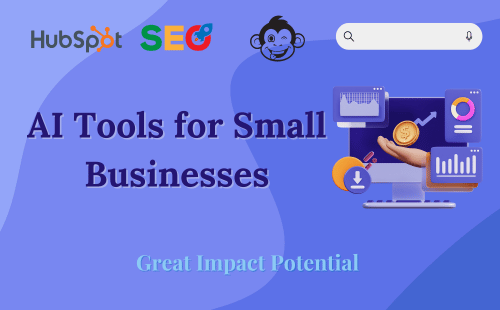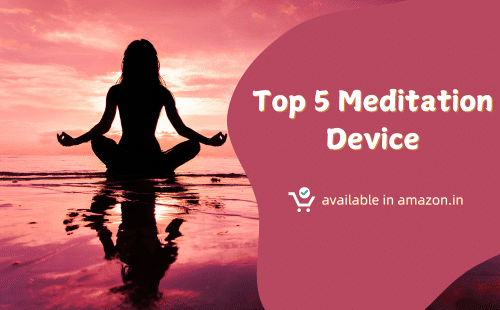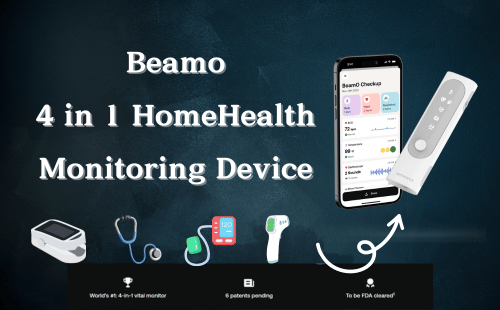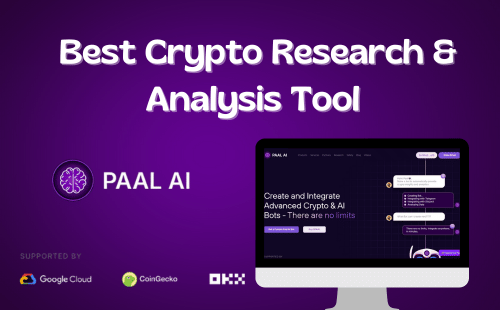Developing or experimenting with WordPress websites is best done locally before going live. This allows you to test changes and experiment with plugins safely without impacting a production site.
In this tutorial, we’ll cover how to install WordPress on your Windows, Mac OS X, or Linux computer in just a few easy steps using a local server. Let’s get started!
Advantages of a Local WordPress Installation
Running WordPress on your own machine using localhost offers major benefits:
Work Offline
You can build and customize sites without requiring an internet connection.

Experiment Freely
Test new themes, plugins, configurations without worrying about crashing your live site.
Speed Up Development
Faster to load and preview changes locally instead of uploading to hosting over and over.

Improve Security
Keep access and passwords local minimizing risks associated with development sites exposed online pre-launch.

With those benefits in mind, let’s look at hands-on steps to get WordPress functioning on localhost across operating systems.
Installing Local WordPress on Windows PCs
- Install local server stack
The easiest option is XAMPP, which includes Apache, PHP, MySQL and other components in a simple package.
- Enable Apache and MySQL modules
Launch the XAMPP control panel and start Apache + MySQL services. Keep them running.
- Download WordPress
Get latest WordPress zip file from wordpress.org. No changes needed. - Extract WordPress
Unzip downloaded file into XAMPP’shtdocsdirectory, usuallyC:\xampp\htdocs - Create a database
Go tohttp://localhost/phpmyadminand add a new MariaDB database, likewp_local - Configure wp-config.php
Using database details from phpMyAdmin, updatewp-config-sample.phpwith your settings - Complete installation
Browse tohttp://localhost/wordpressto run through the WordPress installation process like normal. Use your new local database when prompted.
You now have a fully functional local WordPress site accessible through http://localhost/wordpress for offline development and testing!
Installing Local WordPress on Mac
The most straightforward option for getting a localhost environment on Mac is using MAMP:
- Download & install MAMP
This handles Apache, PHP, MySQL and phpMyAdmin together for WordPress compatibility. - Start MAMP servers
Double clickStart Serversfrom the MAMP window to boot everything up. - Download latest WordPress
Grab the WordPress ZIP file from wordpress.org as usual. - Install WordPress
Copy downloaded ZIP into MAMP’shtdocsfolder, usually/Applications/MAMP/htdocs - Unzip WordPress
Extract downloaded ZIP contents into a/wordpressfolder - Create new database
Use the phpMyAdmin tool athttp://localhost/phpmyadminto add a fresh MariaDB database likewp_local - Configure wp-config.php
Enter your local database credentials intowp-config-sample.phpthen save aswp-config.php - Run installer
Browse tohttp://localhost/wordpressand complete the normal WordPress installation linking to your database.
That covers getting your WordPress environment running on a Mac through MAMP for safely testing changes offline!
Installing Local WordPress on Linux
Linux offers built-in Apache and MySQL making launching localhost WordPress very straight forward:
- Install components
$ sudo apt install apache2 mariadb-server php php-mysql - Start Apache and MySQL
$ sudo service apache2 start$ sudo service mysql start - Download WordPress
Grab latest ZIP file from wordpress.org - Extract WordPress
Move the ZIP contents into your Apache root folder at/var/www/html - Set permissions
$ sudo chown -R www-data:www-data /var/www/html/wordpress$ sudo chmod -R 755 /var/www/html/wordpress - Create Database
$ mysql -u root -pmysql> CREATE DATABASE wp_local; - Configure wp-config.php
Update the config file with your database credentials - Complete install
Browse tohttp://localhost/wordpressand run through the normal setup linking your database.
Your Linux localhost WordPress site will now be accessible for convenient testing before going live with changes!
Recap & Next Steps
The exact steps above may vary slightly across operating systems and server software combinations, but the general process remains the same:
- Install local servers like XAMPP, MAMP, or standard LAMP stack
- Download and set up regular WordPress files
- Create new database exclusively for local WP site
- Configure wp-config.php with database details
- Browse to localhost/wordpress to complete installer
With WordPress now running locally, you’re ready to develop plugins, test configurations, experiment freely without risk as you build sites exactly how you want before launch!