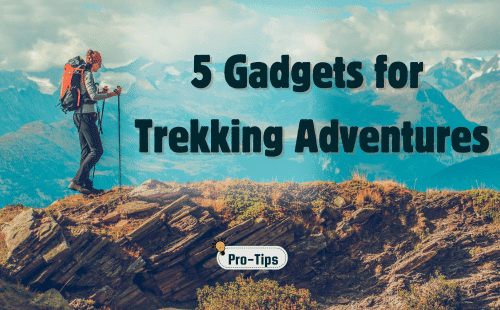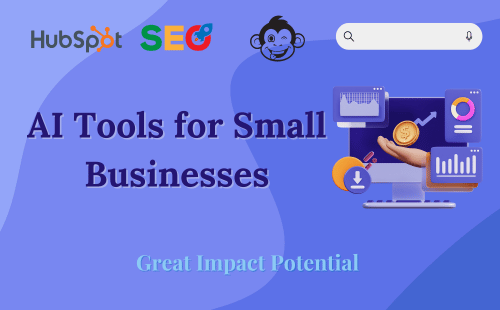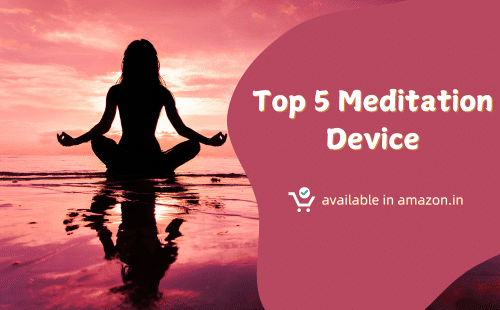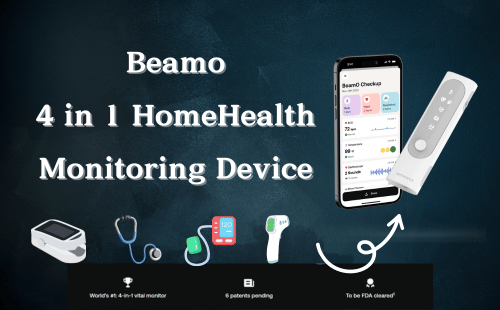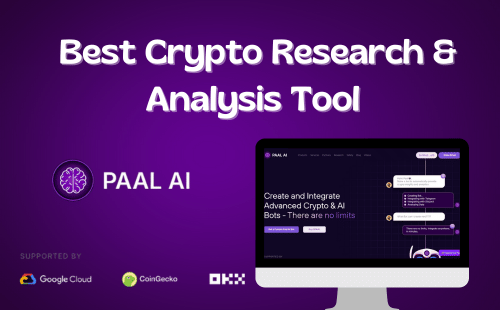The Blue Screen of Death (BSOD) can be a frustrating experience for Windows 11 users, particularly when caused by security software like CrowdStrike. This guide will help you understand and resolve the BSOD error associated with CrowdStrike, providing a step-by-step approach to troubleshooting and fixing the issue.
Understanding the CrowdStrike BSOD Error
CrowdStrike is a prominent endpoint security software used by organizations to protect against cyber threats. However, conflicts between CrowdStrike and system drivers or other software can occasionally trigger a BSOD. These errors can cause your computer to crash unexpectedly, displaying a blue screen with an error message.
Common Causes of the CrowdStrike BSOD
Several factors can contribute to the BSOD when using CrowdStrike on Windows 11:
- Driver Conflicts: Incompatibilities between CrowdStrike and certain device drivers.
- Software Conflicts: Interference from other security or system optimization tools.
- Outdated Software: Running outdated versions of CrowdStrike or other critical system software.
- Corrupted Files: System or software files that have become corrupted.
- Hardware Issues: Problems with hardware components such as RAM or hard drives.
Step-by-Step Guide to Resolve the CrowdStrike BSOD
1. Identify the Error Code
When the BSOD occurs, it typically displays an error code that can help diagnose the issue. Make a note of this code, as it will be crucial for troubleshooting.
2. Restart Your Computer
Sometimes, a simple restart can resolve temporary issues causing the BSOD. Restart your computer and observe if the problem persists.
3. Boot into Safe Mode
Safe Mode allows you to start Windows with a minimal set of drivers and services, helping isolate and troubleshoot the problem.
- Restart your computer.
- Press F8 (or Shift + F8) before the Windows logo appears.
- Select “Safe Mode” from the Advanced Boot Options menu.
4. Update CrowdStrike
Ensure you are running the latest version of CrowdStrike. Software updates often include bug fixes and improvements that can resolve BSOD issues.
- Open the CrowdStrike Falcon console.
- Check for available updates and install them.
5. Update Windows and Drivers
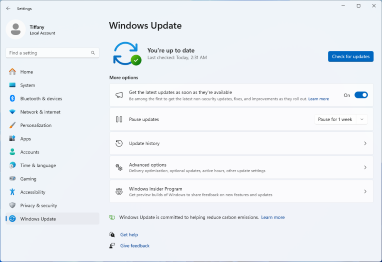

Keeping your operating system and drivers up to date is crucial for maintaining system stability.
- Windows Update:
- Open Settings (Win + I).
- Go to “Update & Security.”
- Click “Check for updates” and install any available updates.
- Driver Update:
- Open Device Manager (Win + X, then select “Device Manager”).
- Look for devices with a yellow exclamation mark.
- Right-click on the device and select “Update driver.”
- Follow the on-screen instructions.
6. Check for Software Conflicts
Conflicts with other software can cause BSOD errors. Temporarily disable or uninstall any recently installed software that might be conflicting with CrowdStrike.
- Open Settings (Win + I).
- Go to “Apps.”
- Review the list of installed applications and uninstall any recently added or suspicious programs.
7. Run a System File Check
Corrupted system files can cause BSOD errors. Use the System File Checker (SFC) tool to scan and repair corrupted files.
- Open Command Prompt as an administrator.
- Type
sfc /scannowand press Enter. - Wait for the scan to complete and follow any instructions to repair corrupted files.
8. Check for Hardware Issues
Faulty hardware components can lead to BSOD errors. Use built-in tools to check for hardware problems.
- RAM Check:
- Open Windows Memory Diagnostic (type “mdsched.exe” in the Run dialog, Win + R).
- Choose to restart and check for problems.
- Hard Drive Check:
- Open Command Prompt as an administrator.
- Type
chkdsk /f /rand press Enter. - Follow the prompts to schedule a scan.
9. Disable CrowdStrike Temporarily
If the BSOD persists, try disabling CrowdStrike temporarily to determine if it is the source of the problem. Consult your organization’s IT department before doing this.
- Open the CrowdStrike Falcon console.
- Navigate to the settings and disable the protection temporarily.
- Restart your computer and see if the BSOD occurs.
10. Reinstall CrowdStrike
If disabling CrowdStrike resolves the BSOD, consider reinstalling the software to ensure a clean installation.
- Uninstall CrowdStrike from your system via the Control Panel or Settings.
- Download the latest version from the official CrowdStrike website.
- Install the software and check for updates.
Preventing Future BSOD Errors
Once you have resolved the BSOD issue, take preventive measures to avoid future occurrences:
- Regularly Update Software: Keep Windows, drivers, and security software up to date.
- Perform Regular Maintenance: Clean your computer, check for hardware issues, and run regular malware scans.
- Backup Data: Regularly back up important data to prevent loss in case of a system crash.
Conclusion
Dealing with a BSOD caused by CrowdStrike on Windows 11 can be challenging, but following the steps outlined in this guide can help you identify and resolve the issue. Regular maintenance and keeping your software updated are key to preventing future BSOD errors and ensuring your system runs smoothly.